- Inhaltsverzeichnis
- Was ist FFKsNetManager
- Installation
- Konfiguration
- Die Hostliste
- Aktualisierung starten
- Nachrichten senden
- Zusatzfunktionen
- Deinstallation
- Lizenz
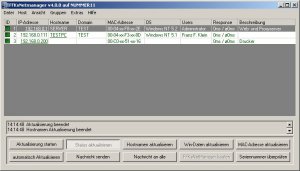 Was ist FFKsNetManager?
Was ist FFKsNetManager?Mit FFKsNetManager können Sie Server, PCs und Drucker sowie alle anderen Geräte mit einer IP-Adresse in Ihrem Netzwerk verwalten und überwachen.
Sie haben jederzeit Überblick über den Status (online/offline) der einzelnen Hosts und können Windows-Daten (Domain, Betriebssystem, angemeldete User) sowie die MAC-Adresse auslesen.
Weiters haben Sie Zugriff auf Zusatzfunktionen wie z.B.
- Wake-On-LAN
(für einzelne Hosts, für Gruppen nur in der registrierten Version) - Remote-Shutdown
(für einzelne Hosts, für Gruppen nur in der registrierten Version) - Portscan
(nur in der registrierten Version) - Netzwerknachrichten
(Voraussetzung für den Empfang: gestarteter "Nachrichtendienst" unter WinNT/2000/XP, WinPopup unter Win95/98/Me)
Natürlich können Sie die mit FFKsNetManager erstellten Hostlisten drucken oder exportieren
(nur in der registrierten Version) sowie nach Gruppen selektieren und wahlweise in der Listen- oder Symbolansicht
anzeigen lassen.
Die unregistrierte Version ist dabei auf die Anzeige von 25 Hosts beschränkt.
Wenn Sie FFKsNetManager registrieren, haben Sie uneingeschränkten Zugriff auf alle Funktionen.
Klicken Sie dazu auf den Button "Jetzt kaufen", den Sie auf dem Hauptfenster des Programms finden, oder besuchen Sie das Webshop auf www.ffk.co.at/software.
Die unregistrierte Version ist dabei auf die Anzeige von 25 Hosts beschränkt.
Wenn Sie FFKsNetManager registrieren, haben Sie uneingeschränkten Zugriff auf alle Funktionen.
Klicken Sie dazu auf den Button "Jetzt kaufen", den Sie auf dem Hauptfenster des Programms finden, oder besuchen Sie das Webshop auf www.ffk.co.at/software.
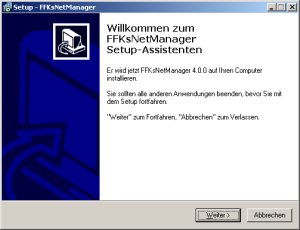 Installation
InstallationUm FFKsNetManager zu installieren, starten Sie die Datei "FFKsNetManager_Setup.exe" die Sie auf www.ffk.co.at herunterladen können. (Sie benötigen Administrator-Rechte auf dem PC)
Folgen Sie den Anweisungen des Installations-Assistenten um das Programm zu installieren.
Sie können auch Verknüpfungen auf dem Desktop oder in der Quick-Start-Leiste durch das Installationsprogramm anlegen lassen.
Konfiguration
-
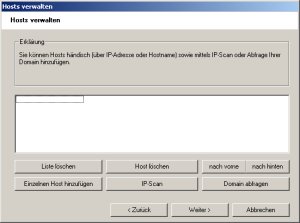 Hosts Verwalten
Hosts Verwalten
Nach dem ersten Start von FFKsNetManager, wenn Sie eine neue Hostliste erstellen und wenn Sie Hosts zu einer vorhandenen hinzufügen/von einer vorhandenen Liste löschen wollen, verwenden Sie den Dialog "Hosts verwalten".
Sie können hier "Einzelne Hosts hinzufügen" (Hostname oder IP-Adresse), einen "IP-Scan" durchführen (der In einem von Ihnen definierten IP-Adressen Bereich Pings durchführt, und aktive Hosts aufspürt) oder Sie fragen eine Windows-Domäne ab (nur in der registrierten Version).
Außerdem können Sie einzelne Hosts oder die ganze Liste löschen sowie die Reihenfolge verändern.
-
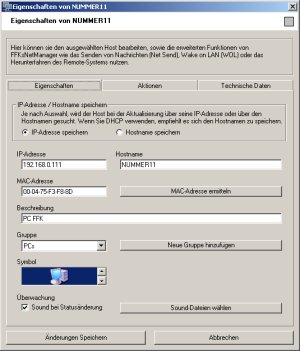 Host-Eigenschaften
Host-Eigenschaften
Durch Doppelklick auf einen Host in der Hostliste bzw. über das Menü "Bearbeiten" können Sie die Eigenschaften eines Hosts aufrufen.
Auf dem Karteireiter "Eigenschaften" legen Sie fest ob der Host aufgrund der gespeicherten IP-Adresse oder aufgrund des gespeicherten Hostnamens (wenn Sie z.B. DHCP ohne fixe Zuordnung benutzen) gesucht wird.
Weiters können Sie hier die MAC-Adresse eingeben bzw. ermitteln lassen.
Ordnen Sie den Host einer Gruppe zu um die Hostliste entsprechned filtern zu können, bzw. die Funktionen "Gruppen Nachricht", "Gruppen-Shutdown" und "Gruppen Wake-on-LAN" nutzen zu können.
Sie können dem Host auch ein Symbol für die Anzeige in der Hostliste zuordnen.
Wollen Sie eigene Symbole nutzen, kopieren Sie Symbol-Dateien (*.ico) in das Unterverzeichnis "images".
Wenn Sie unter "Überwachung" die Funktion "Sound bei Statusänderung" aktivieren, werden Sie akustisch darauf hingewiesen, wenn der Host on- bzw. offline geht.
Um genauere Einstellungen (Sound-Dateien etc.) zu treffen, klicken Sie auf "Sound-Dateien wählen". Hier können Sie auch wählen ob der Sound einmal, oder in Schleife abgespielt wird.
Auf dem Karteireiter "Aktionen" haben Sie direkten Zugriff auf die Funktionen "Nachricht senden", "Wake-On-LAN", "Shutdown", "Portscan" und "Ping".
Auf dem Karteireiter "Technische Daten" finden Sie die gespeicherten Windows-Daten des Hosts.
-
 Einstellungen
Einstellungen
Diese Einstellungen gelten global für alle Hostlisten.
- "Größe und Position von FFKsNetManager beim Beenden speichern" legt fest, daß FFKsNetManager immer
an der gleichen Stelle des Bildschirms und in der gleichen Größe geöffnet wird.
- Das "Ping Timeout" wirkt sich auf die Aktualisierungsgeschwindigkeit sowie auch beim Dialog "Ping Host" aus.
Zu kleine Werte führen dazu daß langsam reagierende Hosts als "offline" klassifiziert werden, zu große Werte verzögern den Aktualisierungsprozess deutlich. Für ein lokales Netzwerk sind Werte um die 50ms zu empfehlen.
- "Größe und Position von FFKsNetManager beim Beenden speichern" legt fest, daß FFKsNetManager immer
an der gleichen Stelle des Bildschirms und in der gleichen Größe geöffnet wird.
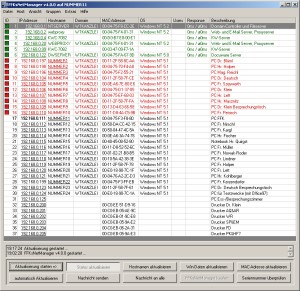 Die Hostliste
Die HostlisteIm Hauptfenster von FFKsNetManager wird die Hostliste angezeigt.
In der unregistrierten Version ist die Anzeige auf 25 Hosts beschränkt.
Sie können hier zwischen der Listenansicht und der Symbolansicht wählen.
(Über das Menü "Ansicht" oder die Tastaturkürzel Strg+L und Strg+I)
Sobald eine Aktualisierung (siehe Aktualisierung starten) durchgeführt wurde, werden die Hosts farblich markiert. (rot=offline, grün=online)
Über das Menü "Datei" können Sie die aktuelle Ansicht der Hostliste auch drucken oder exportieren.
(Nur in der registrierten Version)
Über das Menü "Gruppen" können Sie die Anzeige auf eine bestimmte Gruppe einschränken. Dazu müssen die Hosts bestimmten Gruppen zugeordnet sein. Die Gruppen-Zuordnung können Sie im Dialog "Host bearbeiten" durchführen.
Durch einen Doppelklick auf einen Host können Sie diesen bearbeiten.
Sie können hier weitere Daten und Bemerkungen zu dem Host eingeben, ihn einer Gruppe zuordnen, ein Symbol auswählen sowie auf Zusatzfunktionen zugreifen.
Wenn Sie mit der rechten Maustaste auf einen Host klicken, haben Sie im Kontextmenü ebenfalls Zugriff auf die Zusatzfunktionen (Nachricht senden, Portscan, ...).
Außerdem haben Sie über das Kontextmenü die Möglichkeit den Status eines einzlenen Hosts zu aktualisieren, bzw. seine MAC-Adresse oder die Windows-Daten auslesen zu lassen.
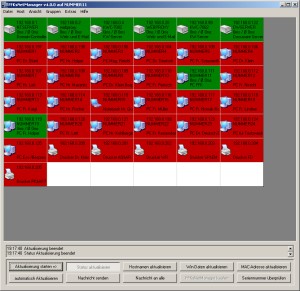 Die Symbolansicht bietet - abgesehen davon, daß weniger Informationen angezeigt werden - die
gleiche Funktionalität wie die Listenansicht und kann benutzt werden um einen schnelleren Überblick zu gewinnen.
Die Symbolansicht bietet - abgesehen davon, daß weniger Informationen angezeigt werden - die
gleiche Funktionalität wie die Listenansicht und kann benutzt werden um einen schnelleren Überblick zu gewinnen.
Aktualisierung starten

Das Aktualisierungs-Verhalten steuern Sie über die Button-Leiste von FFKsNetManager (siehe Bild oben).
Standardmäßig ist hier "Status aktualisieren" ausgewählt.
Wenn Sie jetzt auf "Aktualisierung starten" klicken, wird der Status (on/offline) eines jeden Host ermittelt und die Anzeige aktualisiert.
Sie können aber auch zusätzliche Daten während der Aktualisierung erheben lassen:
Standardmäßig ist hier "Status aktualisieren" ausgewählt.
Wenn Sie jetzt auf "Aktualisierung starten" klicken, wird der Status (on/offline) eines jeden Host ermittelt und die Anzeige aktualisiert.
Sie können aber auch zusätzliche Daten während der Aktualisierung erheben lassen:
- Aktivieren Sie "Hostnamen aktualisieren", um für die Hosts die mit ihrer IP-Adresse erfasst sind die Hostnamen ermitteln zu lassen.
- Mit "Win-Daten aktualisieren", lassen Sie auch die Domain, das Betriebssystem und die angemeldeten User für jeden Host ermitteln.
- Zuguterletzt können Sie mit "MAC-Adresse aktualisieren" die MAC-Adresse eines jeden Hosts auslesen lassen.
(Diese zusätzlichen Optionen wird man wahrscheinlich nur bei der ersten Aktualisierung nach dem Anlegen der
Hostliste, bzw. bei größeren Änderungen benötigen)
Über den Button "automatisch Aktualisieren" können Sie eine Zeitspanne festlegen, nach der die Aktualisierung automatisch ausgeführt wird.
Über den Button "automatisch Aktualisieren" können Sie eine Zeitspanne festlegen, nach der die Aktualisierung automatisch ausgeführt wird.
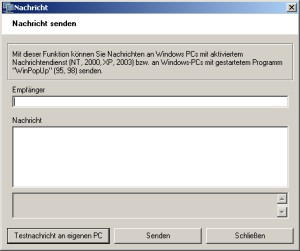 Nachrichten senden
Nachrichten sendenMit der Funktion "Nachricht senden" (über die Button-Leiste, oder das Kontext-Menü eines Hosts aufzurufen) können Sie Netzwerknachrichten an Hosts senden.
Voraussetzung für den Emfang der Nachrichten ist, dass bei WinNT/2000/XP Hosts der Nachrichtendienst aktiviert ist, bzw. bei Win95/98/Me Hosts das Programm WinPopup gestartet ist.
Wenn Sie das Fenster "Nachricht senden" über die Button-Leiste aufgerufen haben, geben Sie einen Hostnamen ein, an den die Nachricht gesendet werden soll.
Geben Sie anschließend den gewünschten Text ein, und klicken Sie auf "Senden".
Der erfolgreiche Versand der Nachricht bzw. eine ev. Fehlermeldung werden in dem grauen Statusfeld angezeigt.
Mit dem Button "Testnachricht an eigenen PC" können Sie sich die Nachricht vorab an den eigenen PC senden, um z.B. das Erscheinungsbild zu kontrollieren.
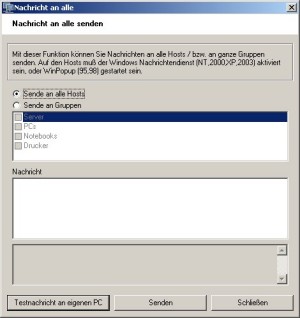
Mit der Funktion "Nachricht an alle" (über die Button-Leiste aufzurufen) können Sie Netzwerknachrichten an alle Hosts der Hostliste bzw. an bestimmte Gruppen senden.
Wählen Sie "Sende an alle Hosts" oder "Sende an Gruppen".
Wenn Sie "Sende an Gruppen" gewählt haben, wählen Sie anschließend die Empfänger-Gruppen aus.
Geben Sie nun den gewünschten Text ein, und klicken Sie auf "Senden".
Der erfolgreiche Versand der Nachricht bzw. eine ev. Fehlermeldung werden in dem grauen Statusfeld angezeigt.
Mit dem Button "Testnachricht an eigenen PC" können Sie sich die Nachricht vorab an den eigenen PC senden, um z.B. das Erscheinungsbild zu kontrollieren.
Zusatzfunktionen
-
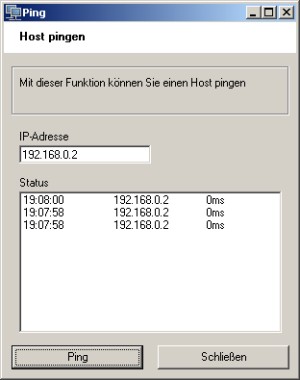 Ping
Ping
Die Zusatzfunktion "Ping" kann entweder über das Kontextmenü eines Hosts oder über das Menü "Extras" aufgerufen werden.
Zur allgemeine Überraschung können Sie damit IP-Adressen pingen.
-
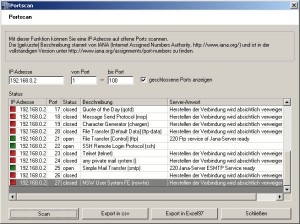 Portscan
Portscan
Die Funktion "Portscan" kann wie die Funktion "Ping" über das Kontextmenü eines Hosts oder über das Menü "Extras" aufgerufen werden.
Sie steht allerdings nur in der registrierten Version zur Verfügung.
Sie können hier die IP-Adresse sowie einen Port-Bereich (von-bis) wählen, und dann einen Portscan starten.
Die übersichtliche Ergebnissanzeige, die auch eine Kurzbeschreibung der Ports gemäß der IANA Portliste (http://www.iana.org/assignments/port-numbers) , sowie die Serverantwort anzeigt, kann nach offenen Ports gefiltert und in eine csv oder Excel97 Datei exportiert werden.
-
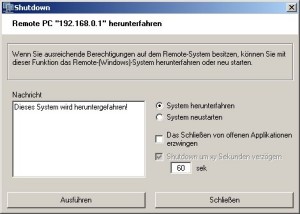 Remote-Shutdown
Remote-Shutdown
Mit der Funktion "Remote Shutdown", die Sie über das Kontext-Menü eines Hosts oder über den "Host Bearbeiten" Dialog aufrufen können, haben Sie die Möglichkeit Windows-Hosts remote herunterzufahren oder neuzustarten.
Voraussetzung dafür ist, daß Sie auf dem Remote-System die administrativen Rechte dazu besitzen.
-
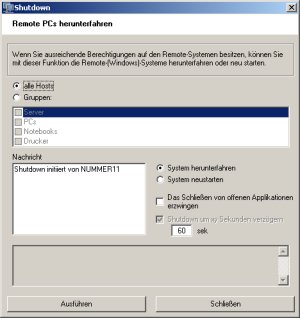 Gruppen Shutdown
Gruppen Shutdown
Mit der Funktion "Gruppen Shutdown", die Sie über das Menü "Gruppen" aufrufen können, haben Sie die Möglichkeit alle Windows-Hosts oder bestimme Gruppen remote herunterzufahren oder neuzustarten.
Voraussetzung dafür ist, daß Sie auf den Remote-Systemen die administrativen Rechte dazu besitzen.
Diese Funktion steht nur in der registrierten Version zur Verfügung.
-
 Wake-On-LAN
Wake-On-LAN
Mit der "Wake-On-LAN" Funktion können Hosts deren MAC-Adresse bekannt ist, über das Netzwerk gestartet werden.
Voraussetzung dafür ist, daß Netzwerkkarte und Mainboard des Hosts diese Funktion unterstützen. (Meist muß diese im BIOS aktiviert werden).
-
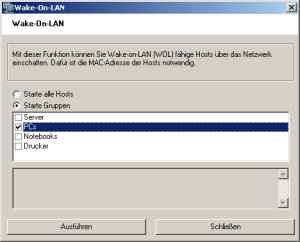 Gruppen Wake-On-LAN
Gruppen Wake-On-LAN
Mit der "Gruppen Wake-On-LAN" Funktion, die Sie im Menü "Gruppen" finden, können alle Hosts oder bestimmte Gruppen, deren MAC-Adresse bekannt ist, über das Netzwerk gestartet werden.
Voraussetzung dafür ist, daß Netzwerkkarte und Mainboard der Hosts diese Funktion unterstützen. (Meist muß diese im BIOS aktiviert werden).
Diese Funktion steht nur in der registrierten Version zur Verfügung.
Deinstallation
Falls Ihnen FFKsNetManager nicht zusagt, und Sie das Programm deinstallieren möchten, verfahren Sie wie folgt:
Falls Ihnen FFKsNetManager nicht zusagt, und Sie das Programm deinstallieren möchten, verfahren Sie wie folgt:
- Öffnen Sie die Systemsteuerung
- Wählen Sie Software
- Suchen Sie den Eintrag "FFKsNetManager" und wählen Sie "Entfernen"
Lizenz
(c) by FFK, http://www.ffk.co.at
Durch Installation des Programmes erklären Sie sich mit den Lizenzbedingungen einverstanden.
Der Autor erteilt Ihnen eine Lizenz zur Benutzung dieses Softwareproduktes. Sie erhalten vom Autor eine nicht ausschließliche, zeitlich unbefristete, nicht übertragbare und unwiderrufliche Lizenz, die Software zu nutzen. Das Eigentums- und Urheberrecht an der Software verbleibt beim Autor.
Der Autor übernimmt keine Haftung für indirekte, direkte, zufällige oder anderweitig resultierende Schäden wie zB. (aber nicht ausschließlich) Datenverluste, Verlust von Einkünften oder anderen, die durch dieses Programm verursacht werden könnten.
Der Autor hat dieses Softwareprodukt nach bestem Wissen und Gewissen entwickelt, dies garantiert jedoch keine Fehlerfreiheit. Gewährleistungsansprüche an den Autor sind daher auf den jeweiligen Kaufpreis beschränkt.
Die Einstellung der Demo-Version in fremde Software-Archive, CD-Sammlungen, Internet-Archive und sonstige fremde Zusammenstellungen bedarf der vorherigen Zustimmung des Autors.
Falls Sie auf die Demoversion verweisen möchten, legen Sie bitte einen Link auf "http://www.ffk.co.at".
LEGEN SIE KEINEN DIREKTEN LINK ZUR PROGRAMMDATEI UND BIETEN SIE DAS PROGRAMM NICHT AUF IHRER SEITE ZUM DOWNLOAD AN!
(c) by FFK, http://www.ffk.co.at
Durch Installation des Programmes erklären Sie sich mit den Lizenzbedingungen einverstanden.
Der Autor erteilt Ihnen eine Lizenz zur Benutzung dieses Softwareproduktes. Sie erhalten vom Autor eine nicht ausschließliche, zeitlich unbefristete, nicht übertragbare und unwiderrufliche Lizenz, die Software zu nutzen. Das Eigentums- und Urheberrecht an der Software verbleibt beim Autor.
Der Autor übernimmt keine Haftung für indirekte, direkte, zufällige oder anderweitig resultierende Schäden wie zB. (aber nicht ausschließlich) Datenverluste, Verlust von Einkünften oder anderen, die durch dieses Programm verursacht werden könnten.
Der Autor hat dieses Softwareprodukt nach bestem Wissen und Gewissen entwickelt, dies garantiert jedoch keine Fehlerfreiheit. Gewährleistungsansprüche an den Autor sind daher auf den jeweiligen Kaufpreis beschränkt.
Die Einstellung der Demo-Version in fremde Software-Archive, CD-Sammlungen, Internet-Archive und sonstige fremde Zusammenstellungen bedarf der vorherigen Zustimmung des Autors.
Falls Sie auf die Demoversion verweisen möchten, legen Sie bitte einen Link auf "http://www.ffk.co.at".
LEGEN SIE KEINEN DIREKTEN LINK ZUR PROGRAMMDATEI UND BIETEN SIE DAS PROGRAMM NICHT AUF IHRER SEITE ZUM DOWNLOAD AN!